
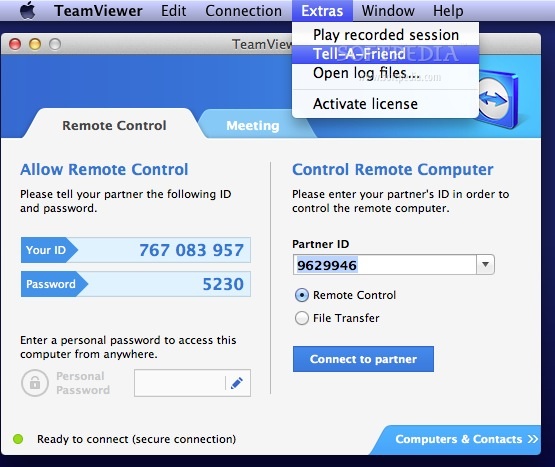
- #Teamviewer remote for mac how to
- #Teamviewer remote for mac for mac
- #Teamviewer remote for mac install
If you’re working from home and normally use a Mac on the job, you may need a way to remotely connect to and control your work Mac. If you wish to connect with your Macbook to a PC with Windows to offer remote assistance or just do some stuff, you will need to follow these steps.First, pl. The Mac does offer a built-in option for remote connections using the Screen Sharing app, but you may find more features and greater control through a third-party app. With TeamViewer installed on your Mac and on another device (either a PC or mobile device), you can set up and customize your remote sessions and then quickly connect to your Mac. TeamViewer is free for personal, non-commercial use. For businesses, the company offers a few different paid plans.
#Teamviewer remote for mac how to
To learn more about remote connections with TeamViewer, refer to our article: How to remotely access any PC using TeamViewer. SEE: Remote access policy (Tech Pro Research) TEAMVIEWER REMOTE TO MAC FROM PC HOW TO
#Teamviewer remote for mac install
Your first step is to download and install the TeamViewer software on the computer or mobile device from which you’ll connect to your Mac. Go to the TeamViewer for Windows webpage and click the button to download TeamViewer.
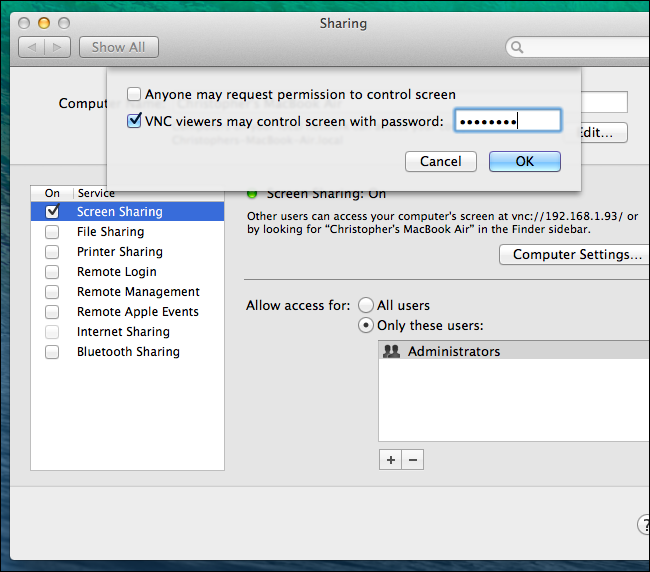
Open the TeamViewer_Setup.exe file and follow the steps to install the program. If you’ve already created a TeamViewer account, sign in with your credentials. If not, click the Sign Up link to create one and then sign in. You’ll then need to confirm that your computer is a trusted device by responding to a verification email. In your email, click the link to Add To Trusted Devices. At the linked webpage, click the Trust button.
#Teamviewer remote for mac for mac
TEAMVIEWER REMOTE TO MAC FROM PC FOR MACīrowse to the TeamViewer for Mac webpage and click the button to Download TeamViewer. Open the TeamViewer.dmg file and follow the steps to install the software. During the setup process, you’ll need to establish a password for connecting to your Mac. You’ll also need to grant permission for screen recording and accessibility. TeamViewer then automatically opens on your Mac, ready for a remote connection.Ĭlick the TeamViewer icon on the menu bar and select the command to Setup Unattended Access. Confirm the computer name and create a password if you didn’t already do so previously.
/teamviewer-38ff4d2cbfbd4d7d977256f9d88e297b.png)
Next, click the TeamViewer menu bar icon again and select the command to Show TeamViewer. At the TeamViewer window, click the Sign In option and sign in with your TeamViewer account.


 0 kommentar(er)
0 kommentar(er)
